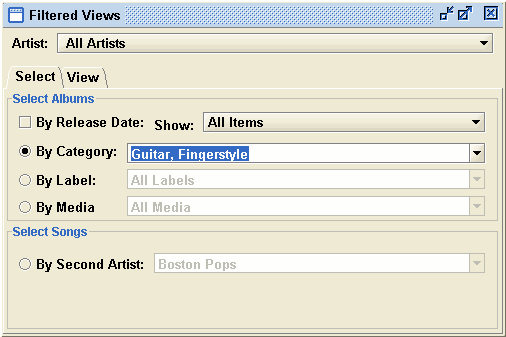[INTRODICTION] [CREATE / MAINTAIN ALBUMS] [SEARCH DATABASE] [PRINT REPORTS] [PERSONAL] [DESIGN REPORTS] [IMPORT ALBUMS] [MISCELLANEOUS]
Searching The Database
Contents
|
|
Introduction 
Your MusicDB makes it easy to locate all information about any song or album. When searching the database for songs, the window displays the song detail along with a table showing all albums containing the song. Viewing all songs for an item in the album is accomplished with a single click of the mouse.
Conversely, when searching for albums, the window displays the album detail and a table showing the songs in the album. A single mouse click displays all albums for any song in the song table.
There are ways to limit what appears in the explorer through the use of filters. If album cover images or notes have been added, they also are viewable. Locating the information you are looking for couldn't be easier.
Quick Find 
At the top of every explorer, there is a Find button and a text entry field. The explorer quick find is a multi-function find. Initially it functions as an auto-fill text entry field. As you type into the text field, it locates the first match in the explorer and displays the complete song name or album title. The portion of the song name or album name that is auto-filled is highlighted (Figure 1). Pressing the Enter key will load the found item into the view area of the window.
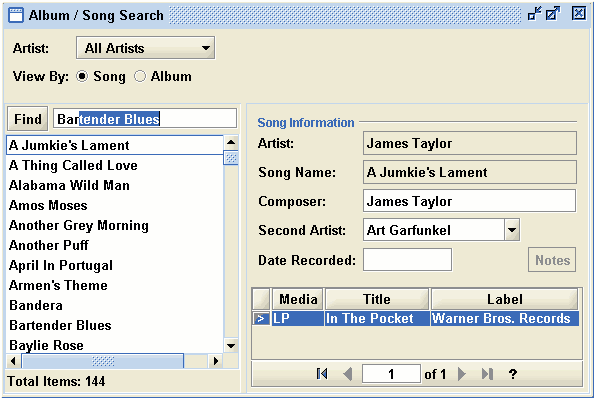
Figure 1 -- Quick find
If as you type, no item in the explorer starts with what you have typed, pressing the Enter key will now search all items for a match at any position in the items and display any found item in the view area of the window. For instance in Figure 1, if tender had been typed, there would be no auto-fill match. Pressing the Enter key would take you to Bartender Blues. Successive clicking of the Find button will locate the next match if there are any. When the bottom of the explorer is reached, a warning message is displayed and any additional clicks of the Find button will start the search from the top of the explorer.
You'll find that the quick find will be one of your most frequently used feature for locating songs or album titles.
Searching For Songs 

The top section of the Album/Song Search window contains the familiar Artist, Media and Show drop-down boxes. The Sequence radio buttons determine whether the explorer will contain song or albums for the selected artist. The default window is by song.
When the window is first opened, the explorer and view areas are empty. To activate the explorer, select and artist from the drop-down box, and explorer displays all songs in the database for the selected artist. To view the song detail, click on any song in the explorer.
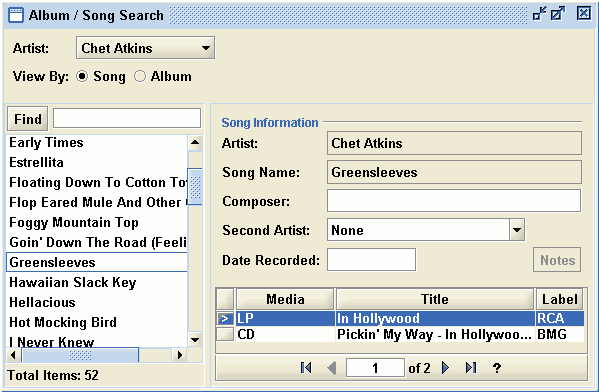
Figure 2 -- Song search view
The Song Information at the top of the view displays the song detail as it relates to the active album in the Recording Information. The Second Artist, Date (recorded) and Notes might be different for each album in the table. If there are notes for the song, the Notes button is activated.
To view all songs for an album in the Recording Section, click on the
More Info ![]() button in the table navigator. An Album Information window will open showing the album detail
(Figure 3)
button in the table navigator. An Album Information window will open showing the album detail
(Figure 3)
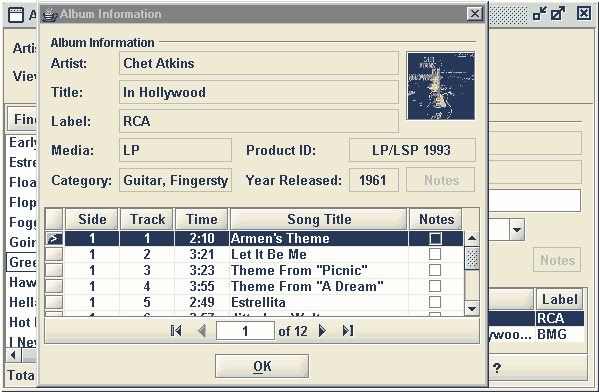
Figure 3 -- Album detail from song search view
Searching For Albums 

To change the explorer to display albums, select the By Album radio button. Notice also
that the Media and Show drop-down
boxes become active. These can be used to
limit (filter) what albums are displayed in the explorer. The
explorer contains icons to indicate whether the
album is in your
personal collection
![]() and
media type (
and
media type (
![]() ,
,
![]() ). Selecting an album in the
explorer displays the album detail and the tracks on the album
(Figure 4).
). Selecting an album in the
explorer displays the album detail and the tracks on the album
(Figure 4).
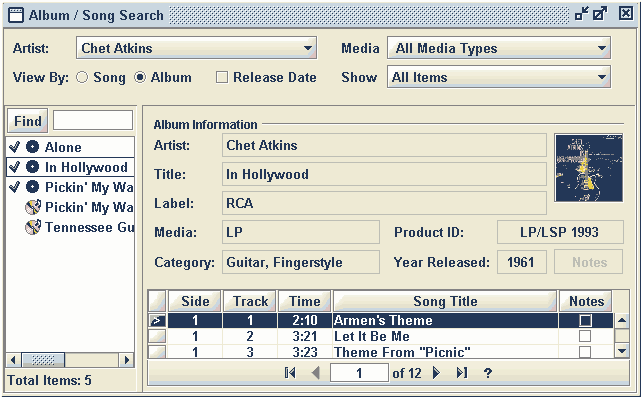
Figure 4 -- Album search view
If notes and/or a cover image has been added for the album, the respective buttons will be active and clicking the buttons will open a display window. To view the detail for the selected song in the Contents table, click the More Info button. A Song window will open as described above. described
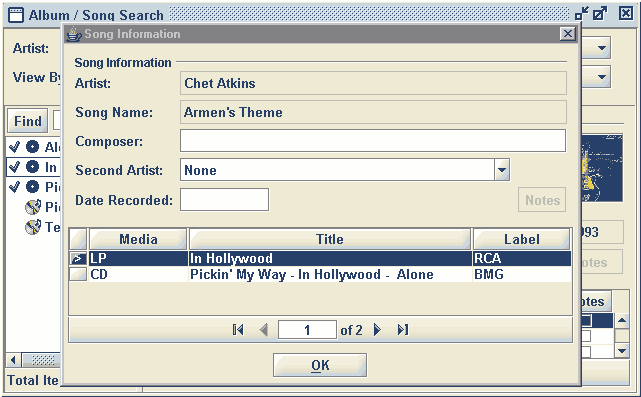
Figure 5 -- Song detail from album search view
Filtered Searches 

The Filter View provides additional filters for viewing the database. These filters limit what is displayed in the explorer. For albums, the additional filters are by category by manufacturer's label and by media. For songs, you can limit the explorer to just those songs with a secondary artist. Select the radio button for the desired filter. The corresponding drop-down box will become active and the desired filter can be selected. When the selections are complete, you will be switched to the View Tab which functions the same as the Album/Song Search window described above.