[HOME] - [HOW TO] - [SOUNDFONTS] - [PROBLEM SOLVING] - [SOFTWARE SOUNDFONT SYNTHESIZER]
Software Soundfont MIDI For Windows
These instructions are written for MS-Windows users that do not have a Creative Labs' SBLive! or Audigy soundcard. These cards utilize soundfonts to greatly improve the MIDI sounds of most instruments. One of the most frequent complaint about MIDI playback is the mediocre MIDI sound from most soundcards. This is especially true for MIDI guitar music. These instructions explain how soundfonts can be used using freely available software with any soundcard. If you use a notation program that uses MIDI for playback (TablEdit, PowerTab, Guitar-Pro, etc.), I believe you will be very impressed with the improvement in the sound of your guitar music.
Below are three samples of of the same song. All samples recorded to wav format from TablEdit.
 |
SoundBlaster Live! using LK-Nylon soundfont |
 |
Onboard RealTek AC97 midi synthesizer (Nylon Guitar) |
 |
Software Midi Synthesizer using LK-Nylon soundfont to onboard RealTek AC97 audio out |
Simple MIDI Explanation
Your soundcard actually has several devices, most commonly, three audio-in devices (mic, line-in and CD-in), an audio-out device and a midi synthesizer device. When a music program begins playback, it starts sending a series of midi events to the midi device on your soundcard. The builtin MIDI synthesizer converts the midi events to musical sounds that are sent to the audio-out device and finally to your speakers.

Since most soundcards do not support soundfonts, the resulting sound of the instruments are generally less than desired. To utilize soundfonts on these soundcards, the path from the music program to the soundcard must be be replaced with a software midi device and soundfont synthesizer. There are two free MS-Windows programs (LoopBe1 and SyFonOne) you can download to provide the midi device-soundfont synthesizer. More on these programs a bit later.
When both programs are installed and running, the music program setup is modified to send the midi events to the software midi device (LoopBe1). This program merely passes the midi events to the synthesizer (SyFonOne), which in turn converts the midi events to musical notes using soundfonts. The music is sent directly to the soundcard audio-out device and then to the speakers. This totally bypasses the onboard midi synthesizer.
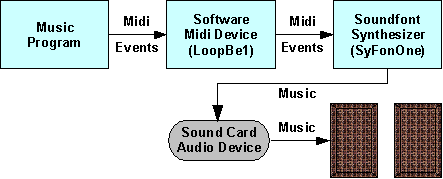
Ideally, it would be preferable that the midi device-synthesizer be contained in a single program, but I have been unable to locate one. You might be asking "Does the music sync with the playback cursor in the music program."? This of course is dependent on the speed of your PC, but on faster PCs and notebooks, you will notice the music syncs very closely to the playback cursor of your music program.
Contents
- Installing the Software MIDI device (LooBe1)
- Install and Configure the MIDI Synthesizer (SyFonOne)
- Configure and Playback from Your Music Program
- Problems and Shortcomings
Install The Software MIDI Device (LoopBe1) [Top]
The installation of the Software MIDI device is very easy.
|
|
Install and Configure the MIDI Synthesizer (SyFonOne) [Top]
Install the soundfont synthesizer:
|
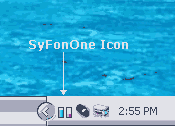 |
Configure SyFonOne
| A window to select a soundfont
bank is opened the first time the program is run. A sample
sounfont bank is included with the installation file and provides
reasonable midi sounds. I recommend downloading the 8MBGMSCustom (Bank). See the description on the Soundfonts page for more information. This soundfont bank can always be downloaded at a later time and selected in program Options. NOTE: you will also need SFPack to uncompress the downloaded soundfont bank. |
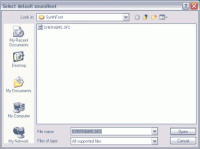 Click for larger view
|
| After the soundfont bank is selected, a small Hints window is displayed. It basically informs you that the program is not initialized for receiving MIDI events when first opened. The SyFonOne icon in the Taskbar indicates whether the program is initialized to accept MIDI events. |
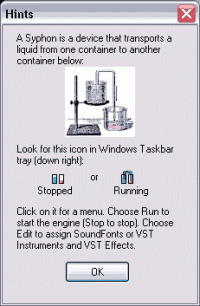 Click for larger view
|
When the Hints window is closed, the main SyFonOne
window is displayed. In normal operation, this window never needs to be
visible. The four buttons at the top perform the following actions:
You need to set some options, so click [Options] for the next step. |
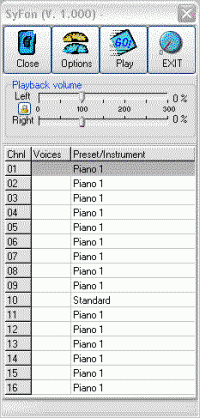 Click for larger view
|
The Options window is used to set the MIDI input port (device) and the audio-out port (device). Make the following settings:
|
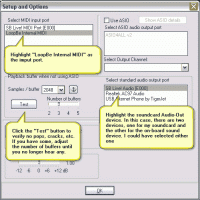 Click for larger view
|
| For MIDI events to be received by SyFonOne it must be initialized. Click [Play] to toggle the button to read [Sleep]. You are now set to start playing MIDI events using soundfonts in the SyFonOne synthesizer. |
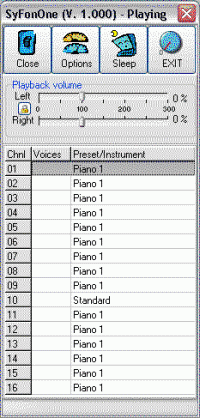 Click for larger view |
Configure and Playback from Your Music Program [Top]
Before playing any music from your music program, the MIDI out device must be set. TablEdit is used in these instructions, but the procedure is similar for all music programs.
|
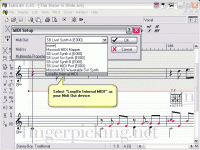 Click for larger view
|
Problems and Shortcomings [Top]
As you might expect, software MIDI synthesizing is not perfect and not as fast as the MIDI synthesizer on your soundcard. Below are some of the problems I have encountered.- In TablEdit, the dead note effect at times does not playback correctly. Most times, the percussive sound of dead notes are sounded as if the effect was not applied.
- If the song is very fast or has a large number of instruments, the playback at times is choppy as if some notes are missing. This would probably also be true on slower PCs.
- If you notice pops, cracks, etc during playback, refer to the configuration of SyFonOne and adjust the number of buffers and/or the buffer size.
- If there is no sound, display the SyFonOne window by double-clicking on it's icon in the Taskbar and click [Play]. This button must read [Sleep] for SyFoneOne to interpret MIDI events and send them to the soundcard audio-out device.