[INTRODUCTION] [QUICK START] [EXPLORE TABS] [ADD TABS] [AUTO LOAD] [MAINTAIN TABLES] [UTILITIES] [PREFERENCES]
Utilities
Contents
Introduction 
There are currently five utility functions available in TabOrganizer, generating and restoring an archive of all tablatures in the database, creating zip files by individual tablature or a group of tablatures, a friendly way to add header information to text tablature files and cleansing or purging all unsed information in the supporting tables. Adding headers to text Tablatures is handy for preparing a large number of text tablature for auto-loading.
Create Archive 
Figure 1 shows the results of an archive created and saved in the default Zipped Files folder. Notice that the archive is zipped into a file with the date appended at the end. This ensures that no previous archive will be destroyed by the creation of a new one. Also, the current database is saved.. These files can then be saved onto another storage device such as a CD-Rom or another hard drive. Select the utility you wish to execute from the Select Utility dropdown box.
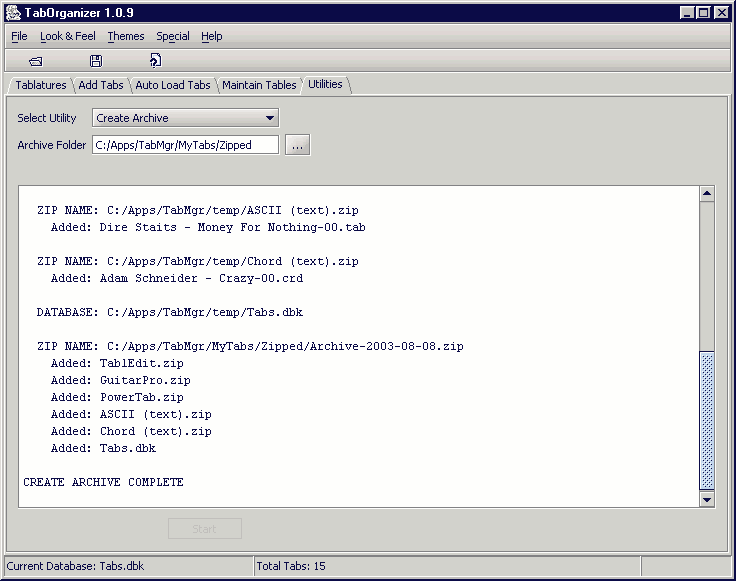
Figure 1 - Create Archive Window
Destination Folder
Set the destination folder to which the archive will be saved. This can be a CD-Rom or a different hard drive.
Restore Archive 
The Restore Archive utility completely restores all files and the database from a previously saved archive. During the restoration process, any files that have been added after the archive being restored was created will be lost. Therefore, it is highly recommended that a current archive be made prior to running this utility. Under normal circumstances, you will almost never have to do a restoration, but it is better to be safe than sorry.
The restore process maintains the integrity of all your current installation folder paths. If the archive being restored was created from a prior installation, or even from a different computer that had different folder paths, the files and database will be saved according to what you have defined for your current installation. This is especially handy if you do the database maintenance on your desktop and want to keep a copy on a laptop for traveling purposes. Create an archive on your desktop, then restore it on your laptop, and you will have the same database structure and files on both.
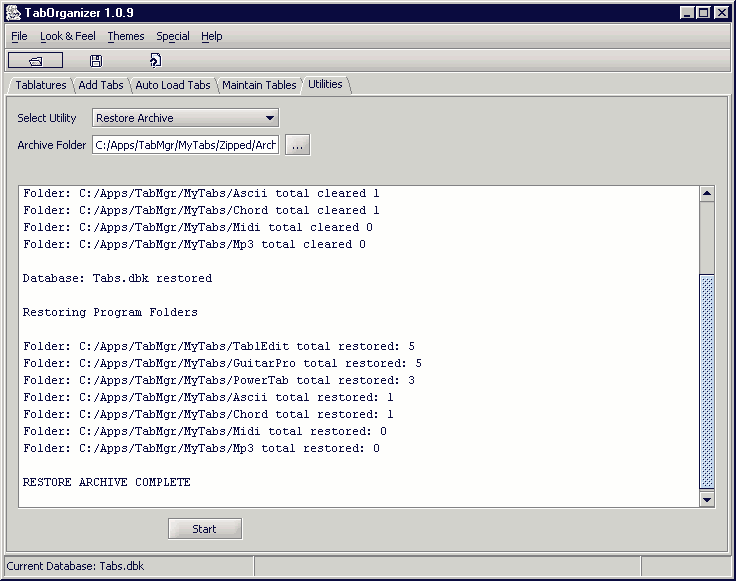
Figure 1 - Restore Archive Window
Archive Folder
Select the archive file to be restored.
Zip Files 
The Zip Files utility quickly creates zipped files of
tablatures you select on the Tablatures
window. As you click the Zip
button to add them to the zip list, you can quickly switch to this window to see
which tabs you have selected. The selected files will appear in the text
area at the bottom and also in the Files To Zip dropdown
box. To remove a file from the zip list, select it in the Files To
Zip dropdown box, then click the Remove Zip button ![]() When the zip list is complete, click the Start button.
When the zip list is complete, click the Start button.
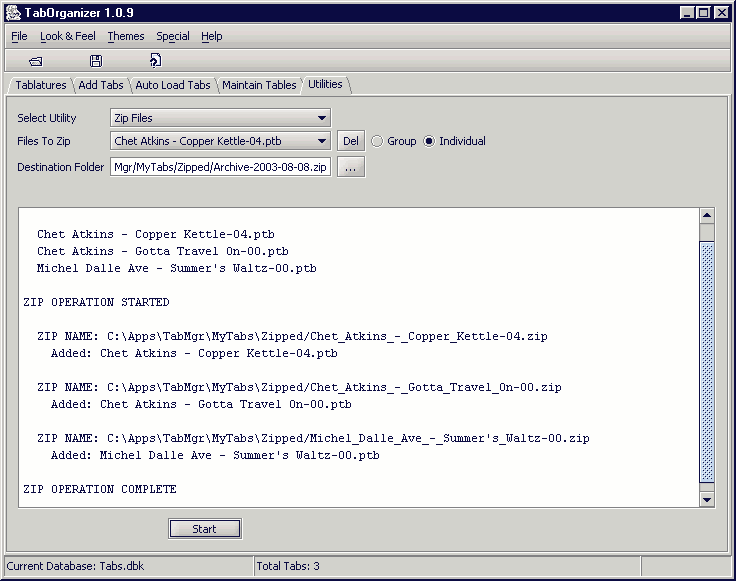
Figure 2 - Zip Files Window
Files To Zip Dropdown Box
Contains all files in the zip list. The zip list is also displayed in the text area at the bottom of the window.
Group/Individual Radio Buttons
Determines whether the zip operation will create one zip file (Group selected) or individual zip files (Individual selected).
Remove Zip Button
Removes the currently selected file in Files To Zip dropdown box from the zip list.
Destination Folder
Selects an alternate folder for the zipped files. For a group zip, you can also enter a new zip filename in the file requestor that opens when you click the Folder button. The default filename for group zip files is FileGroup(n).zip where n is a number. A check is made in the destination folder so no current zip file is overwritten.
Clean ASCII And Chord Tabs 
The clean text file utility is designed to easily create meaningful header information about the file. As there is no standard for this type of file, it is impossible to extract any meaningful information, song title, artist, composer, etc. When you click the Next button, a header is added to the file as shown below. You can then browse the file to locate the relevant information. Using the Copy button or CTRL-[C] keyboard shortcut you can copy a highlighted text area to the clipboard. Then place the cursor at the end of one of the header lines and click the Paste Button of CTRL-[V] to paste the clipboard into the header.
In the example below, Mr Bojangles and Walker were copied to the header and the highlighted area is ready to copy & paste at the end of the Transcriber header line. The example in the Quick Start is a good way to familiarize yourself with the cleaning operation.
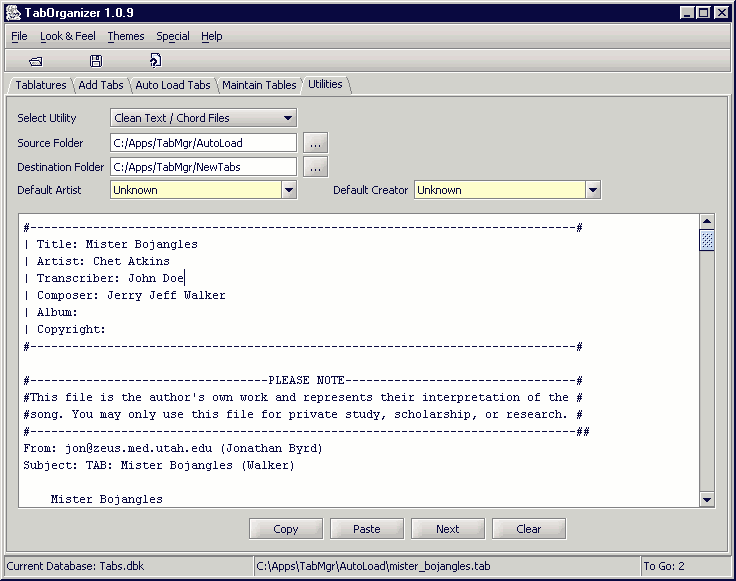
Figure 3 - Clean Text Tabs Window
Source Folder
Sets the default folder to open when the Next button is clicked
Destination Folder
Sets the folder to where the revised files are to be saved. It MUST be different than the source folder.
Default Artist
If set, the artist name will automatically be inserted in the header as a file is loaded. Very handy when cleaning many tabs from the same artist.
Default Creator
If set, the creator/transcriber name will automatically be inserted in the header as a file is loaded. Very handy when cleaning many text tablatures from the same creator/transcriber.
Copy Button
Copy the highlighted text to the system clipboard.
Paste Button
Paste the clipboard into the text area at the current cursor position.
Next Button
Open a file Requestor to select a text tablature file. If a file has been loaded into the text area and the header changed, it will be saved in the destination folder before a nw file is opened.
Clear Button
Clears all information that has been added to the header section of the text Tablature.
Cleanse Database 
This utility will safely remove any name, song title, genre and group that is not referenced by any tablature in the database. If the Auto Load is used extensively, there is a good possibility that extraneous entries will be made in the Names and Songs tables due to incorrect spelling in the tablature files. As you make modifications in the database to correct these errors, the original records may remain in the database taking up valuable storage space. Running this utility will keep the database storage requirements to a minimum and enhance performance.
The default Genre table comes with over fifty pre-defined entries, most of which you will probably not use. Selecting the Genre checkbox will remove all unused genres, and enable you to create the genre entries that apply to your specific needs.
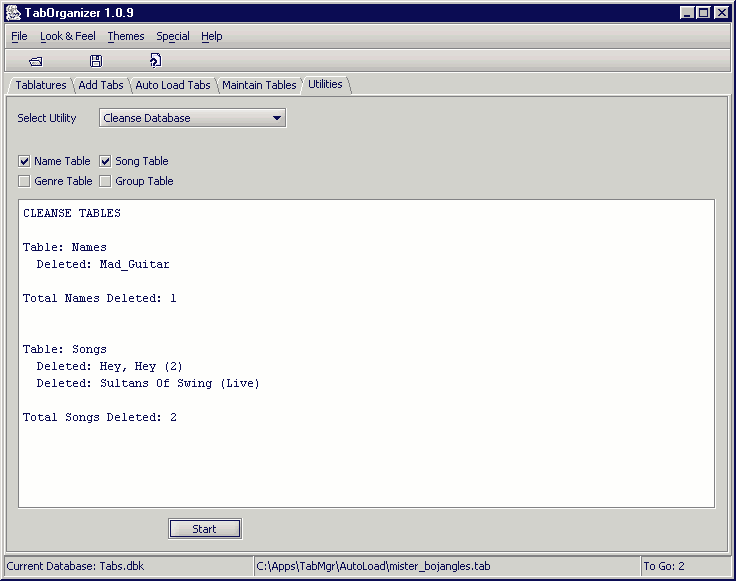
Figure 3 - Cleanse Database Window
Name Table Checkbox
If selected, any name not referenced in a tablature or group will be safely removed from the database.
Songs Table Checkbox
If selected, any song title not referenced in a tablature will be safely removed from the database.
Genre Checkbox
If selected, any genre not referenced in a tablature will be safely removed from the database.
Group Checkbox
If selected, any group not referenced in a tablature will be safely removed from the database.