[INTRODUCTION] [QUICK START] [EXPLORE TABS] [ADD TABS] [AUTO LOAD] [MAINTAIN TABLES] [UTILITIES] [PREFERENCES]
Add Tabs
Contents
Introduction 
Entering accurate tablature information is the key to making TabOrganizer a very useful tool. To assist you in making entry as easy as possible, as much relevant information as possible is extracted from the tablature file itself and used to add information to the database whether you are entering one tab at a time or using the auto load function. Of course the amount of information that can be extracted is dependent on how well the creator entered it.
One At A Time 
The Add Tabs window, Figure 1, is divided into two sections. The left section contains the information that was extracted from the tablature file, while the right section displays the database fields. The vertical bar separating the sections can be moved to resize them. Notice that the fields in each section align with each other with an identifying label in the center.
The general operation is to load a tablature into the right section. Immediately the song background color in both sections is turned to a light tan, indicating which fields are active for the Copy button. Clicking into a field will highlight the entire contents, or you can select a portion of the field by pressing the left mouse button and dragging it to high light a sub-section of the field. Clicking the Copy button, will then transfer the highlighted text into the left section of the window, and the field in the left section will become active. Pressing the Enter key will add move you to the next field.
For the Song, Artist, Creator, Genre and Group dropdown boxes, a validation is performed to determine if the information is already stored in the appropriate database table. If not, a not found warning message is displayed asking whether you wish to add the new item. If you respond Yes, the appropriate add information dialog window is displayed and as much data as possible is transferred to minimize typing. Once you have completed the entry you will be advanced to the next field. If you respond No, the field is restored to the default value.
Although you can use the Copy button to fill the Artist and Creator fields, if you know the name is already in the database, you may find it quicker to start typing those fields as they are auto-fill and a few characters generally locates the name. If it is not located, the not found warning will be displayed as described above.
The check for duplicate/updated tablatures is made after the song and creator have been entered. The criteria for determining duplicate/updated tablatures is one with the same song title, from the same creator with the same file extension. If a potential duplicate/update is found, a warning is displayed with three options: Yes, No and Check.
- Yes - indicates that it is a duplicate and the original tab will be displayed with the Revised field updated. It also adds an entry in the comments filed, so you can keep track of updates.
- No - indicates that it is not a duplicate and enters new information as a new tablature, keeping them unique with the two-digit suffix at the end of the tab,
- Check - clears all fields in the left section for entering a new tablature. You then can take the necessary steps to determine whether the new tablature is an update or not.
The active source field (tan background) for a copy operation in the left section of the window can be copied to several different fields in the left section. For instance, say the Artist, Creator and Composer were all extracted from the tablature and are the same name. Advance to the appropriate field in the left section and click the Copy button. Another shortcut for the Composer, Arranged By and Transcribed By fields in the left section can be filled with the creator name by double clicking in the field.
The fields with a yellow background are recommended to be filled to get the optimal use from the program. You are encouraged to follow the quick start for some guidance in entering tablatures.
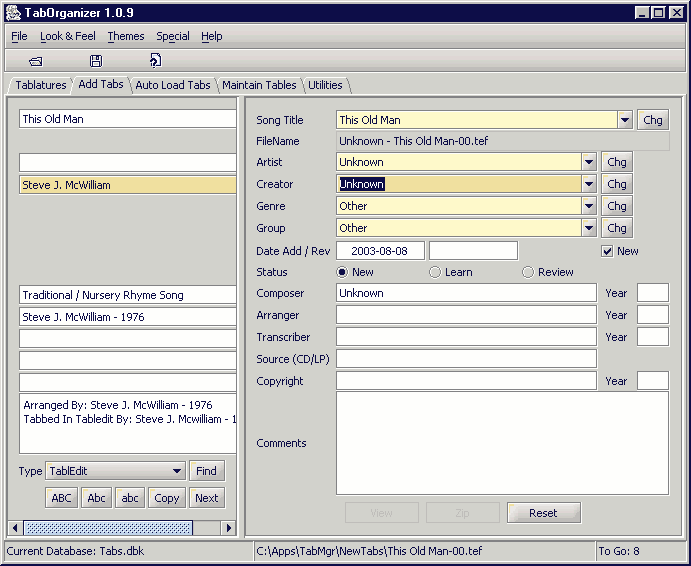
Figure 1 - Add Tabs Window
ABC Button
Converts the highlighted text in any left section field to upper case.
Abc Button
Converts the highlighted text in any left section field to proper case (English only)
abc Button
Converts the highlighted text in any left section field to lower case.
Next Button
Opens a file requester to open a new tablature. As soon as a new tab is loaded the left section is initialized for a new tab entry. The right most section of the bottom status bar gives you a count as to how many tabs are left to be added.
Next Button
A special operation that will try to find a tablature in the database that matches the tablature file name currently loaded in the left section. Avoid using this function unless you have auto-loaded tablaturess into a temporary save folder. (See Quick Start and Auto Load Tabs).