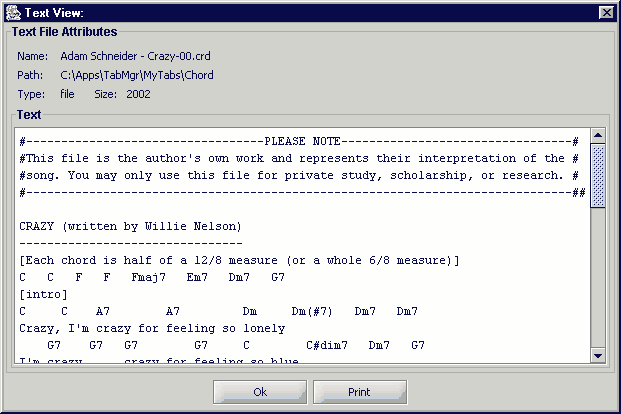[INTRODUCTION] [QUICK START] [EXPLORE TABS] [ADD TABS] [AUTO LOAD] [MAINTAIN TABLES] [UTILITIES] [PREFERENCES]
Explore Tabs
Contents
Introduction 
The Tablatures view is the primary window of TabOrganizer. The view consists of two dropdown boxes, Display and Filter, in the upper left to refine what is shown in the explorer. Optionally, an auto-fill dropdown box will appear for certain items in the Filter drop-down box to further limit what is shown in the explorer. In Figure 1, the filters are set to show all tablatures for Chet Atkins. The view section section of the window is fully editable, and changes made to any field(s) are saved as soon as you move to another tablature or to another view tab (Add Tab, Utilities, etc.) The fields with a yellow background are the recommended items to be entered to obtain optimal results.
Tablatures may be loaded into the appropriate program by clicking the View button. For text tablatures (ASCII, Chord, etc.) if no program is set in Preferences, they will be loaded into an internal viewer, Figure 2. To create zipped files for sending to friends, clicking the Zip button adds them a zip list. The files zipped using the Zip Files window of the Utilities view. The Clear New button, removes all new tablature icons from the explorer. By setting the Learn and Review radio buttons, you can filter the tablatures to show only those tabs you are learning, or those that you have learned and might need to return for further review. This is a nice feature for maintaining your repertoire of songs.
Explore Tabs Window 
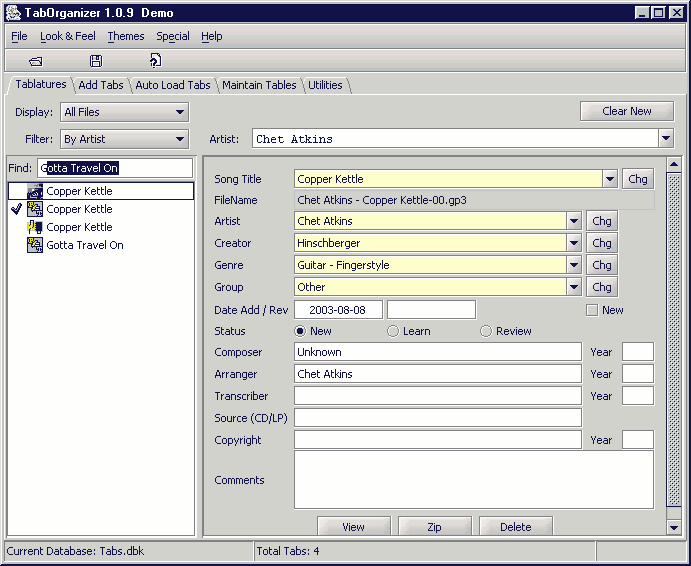
Figure 1 - Explore Tabs Window
Display Dropdown Box
This dropdown box contains a list of all programs that are supported by TabOrganizer. When a program is selected, only tablatures for that program will appear in the explorer. The All Files item of course will display all tablatures entered into the database. The Total Tabs count in the status bar reflects the number for the selected filters.
Filter Dropdown Box
This dropdown box contains additional ways to limit the contents of the explorer list. The Following items are available:
- None - no additional filter other than the Display selection.
- New - show only newly added tablatures.
- Learning - show only tablatures have the Learn radio button selected.
- Review - show only tablatures that have the Review radio button selected
- By Artist - display the secondary Artist dropdown and show only tablatures for the selected artist.
- By Genre - display the secondary Genre dropdown and show only tablatures for the selected genre.
- By Group - display the secondary Group dropdown and show only tablatures for the selected group.
- By Creator - display the secondary Creator dropdown and show only tablatures for the selected creator.
Find Textbox
Located to the top of the explorer, entering the name of a song in this textbox will locate the first or nearest tablature that matches what you have entered.
Explorer
Clicking on any item in the explorer will load the tablature into the view section of the window. When the item in the explorer is highlighted, using the up and down cursor keys will change the selected tablature.
View Button
Loads the selected tablature into the appropriate program. For text tablatures, if no program is set in Preferences, the internal viewer, Figure 2., is used to display the file.
Figure 2 - Explore Internal Viewer
Zip Button
Adds the selected tablature to the zip list. The zip list is only active during the current program execution. Once the program is closed, the zip list is cleared. The zip files are created using the Zip File utility window.
Clear New Button
Removes new tablature checkmark and icons in the explorer from all new tablatures.
Dropdown Box Change Buttons 
Located to the right of the of the dropdown boxes in the view section, these buttons open a dialog to add/change the current item in the dropdown box. As much relevant information is sent to the dialog as possible.
Delete Tablature Button 
Deletes the currently selected tablature from the database. A warning dialog is displayed asking for delete confirmation. The actual tablature file itself is NOT deleted. It is saved in the Deleted Files folder set in Preferences.