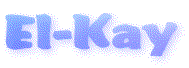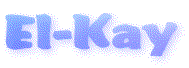|







|
 |
 |
|
 |
|
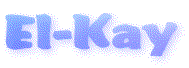 |
|
 |
|
 |
| |
General Java FAQ
|
|
ckground-color: #2989FD">
Does not work in Netscape 6+.
|
- I don't know if I have Java 1.3 or higher installed. What do I do?
- When I try to install with Web Start, my browser displays the link as as plain text.
- I have installed Your MusicDB using Web Start, but It doesn't show in the Web Start Application Manager.
- I updated the Java runtime environment to the latest version. Now my programs won't run. What do I do?
|
 |
Questions and Answers
|
 |
 |
|
 |
|
- I don't know if I have Java 1.3 or higher installed. What do I do?
If you are new to running Java applications, chances are you do not have a Java 1.3 runtime environment
(RTE) installed. A notable exception is MAC users running OS-X 10.1, which includes
a full Java 1.3 RTE plus Web Start as part of the operating system.
The best solution is to install the most recent Java 1.3 RTE and Web Start.
Java 1.3 is still highly recommended even though Java 1.4 is available.
Install Java 1.3 and Web Start (Non MAC OS-X users)
-
Download and install the latest Java 1.3 RTE. Be certain to select from the
JRE column
and not the SDK column.
-
Download and install Java Web Start. Select the Update Package button. This link is
for Windows users. At the bottom of the Step 1 instructions, you will find links for other operating
systems.
After you have installed the Java 1.3 RTE and Web Start, a desktop icon will appear for Java Web Start
and you are ready to install Your MusicDB. Click on the any of the
Get Your MusicDB links or the launch now icons.
- When I try to install with Web Start, my browser displays the link as as plain text.
Your browser is configured to handle links ending with .jnlp. Install Java WebStart as explained
above. This will establish the proper browser configuration.
- I have installed Your MusicDB using Web Start, but It doesn't show in the Web Start Application Manager.
Open the Web Start Application Manger and select Downloaded Applications from the View
menu at the top of the window.
- I updated the Java runtime environment to the latest version. Now my programs won't run. What do I do?
This applies to traditional installation ONLY
When you installed the program, you selected a Java RTE (runtime environment) to execute the program.
That selection was saved in a configuration file called {program name}.lax (Your MusicDB.lax, etc.).
This file must be modified to look for the new Java RTE. The instructions below are for a windows
installation, but they will be similar for all platforms. Follow these steps:
- For your protection, save a copy of the .lax file
- Load the .lax file into a text editor (Notepad recommended for Windows)
- Locate the line that reads: # LAX.NL.CURRENT.VM
- A few lines below that you will find a path to the main java program. It is not
preceded with a #.
- On Windows it will look something like this:
lax.nl.current.vm=C:\\Program Files\\JavaSoft\\JRE\\1.3.1_02\\bin\\java.exe
On other platforms the double backslashes (\\) will be replaced with a more traditional single
forward slash (/).
- Convert the above line to a comment by entering a "# ", without the quotes, at the
beginning of the line so that it looks like this:
# lax.nl.current.vm=C:\\Program Files\\JavaSoft\\JRE\\1.3.1_02\\bin\\java.exe
- Enter a new line in the file using the full path name to the new Java RTE. The example below is for
a default installation of Java 1.4 on Windows:
lax.nl.current.vm=C:\\Program Files\\Java\\j2re1.4.0\\bin\\java.exe
On Windows, make sure that all of the backslashes in the pathname are double backslashes (\\)
- Save the file.
The program should now operate as expected using the updated RTE. If it doesn't, correct the path name
in Step 7.
|
|
 |
|
 |
 |
|
 |
|